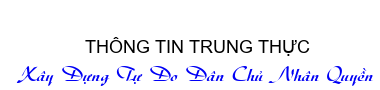Giúp bạn chuyển hình từ phone qua computer, trường hợp Phone của bạn đã đầy hình không chứa thêm được nữa.

https://support.apple.com/vi-vn/120267
Chuyển ảnh và video từ iPhone hoặc iPad sang máy Mac hoặc PC
Chỉ cần có ứng dụng Ảnh và cáp USB, bạn có thể chuyển ảnh và video sang máy tính. Bạn cũng có thể hiển thị ảnh trên tất cả các thiết bị của mình bằng Ảnh iCloud.
Sử dụng Ảnh iCloud
Nhập vào máy Mac
Nhập vào PC chạy Windows
Sử dụng Ảnh iCloud
Ảnh iCloud luôn bảo vệ, cập nhật cũng như tự động hiển thị ảnh và video của bạn trên tất cả các thiết bị Apple mà bạn có, trên iCloud.com và thậm chí trên cả PC của bạn. Khi sử dụng Ảnh iCloud, bạn không cần nhập ảnh từ thiết bị iCloud này sang thiết bị iCloud khác. Ảnh iCloud luôn tải lên và lưu trữ ảnh gốc của bạn ở độ phân giải đầy đủ. Bạn có thể giữ nguyên các ảnh gốc đó trên từng thiết bị hoặc tiết kiệm dung lượng bằng các phiên bản được tối ưu hóa cho thiết bị. Dù dùng cách nào, bạn đều có thể tải tài liệu gốc về khi cần, miễn là bạn có đủ dung lượng trên thiết bị. Mọi thay đổi trong cách sắp xếp hoặc các chỉnh sửa mà bạn thực hiện sẽ luôn được cập nhật trên tất cả các thiết bị Apple của bạn. Tìm hiểu cách thiết lập và sử dụng Ảnh iCloud.
Ảnh và video bạn lưu trong Ảnh iCloud sẽ dùng dung lượng iCloud của bạn. Trước khi bật Ảnh iCloud, hãy đảm bảo rằng bạn có đủ dung lượng trong iCloud để lưu trữ tất cả bộ sưu tập của mình. Bạn có thể xem mình cần bao nhiêu dung lượng rồi nâng cấp gói dung lượng nếu cần.
Nhập vào máy Mac
Bạn có thể nhập ảnh và video vào máy Mac bằng cách kết nối thiết bị với máy Mac. Tuy nhiên, nếu bạn sử dụng Ảnh iCloud thì bạn không cần nhập.
Cách để nhập vào máy Mac:
-
Kết nối iPhone hoặc iPad với máy Mac bằng cáp USB.
-
Mở ứng dụng Ảnh trên máy tính.
-
Ứng dụng Ảnh sẽ hiển thị màn hình Nhập cùng với tất cả các ảnh và video trên thiết bị đã kết nối. Nếu màn hình Nhập không tự động hiển thị, hãy bấm vào tên thiết bị trên thanh bên của ứng dụng Ảnh.
-
Nếu được hỏi, hãy mở khóa thiết bị iOS hoặc iPadOS bằng mật mã của bạn. Nếu bạn thấy lời nhắc trên thiết bị iOS hoặc iPadOS yêu cầu bạn Tin cậy máy tính này, hãy chạm vào Tin cậy để tiếp tục.
-
Chọn vị trí bạn muốn nhập ảnh. Bên cạnh mục “Nhập vào”, bạn có thể chọn một album hiện có hoặc tạo một album mới.
-
Chọn ảnh bạn muốn nhập rồi bấm vào Nhập mục được chọn hoặc bấm vào Nhập tất cả ảnh mới.
-
Chờ cho quá trình này kết thúc, sau đó ngắt kết nối thiết bị khỏi máy Mac.
Nhập vào PC chạy Windows
Bạn có thể nhập ảnh vào PC bằng cách kết nối thiết bị với máy tính bằng ứng dụng Apple Devices:
-
Cài đặt ứng dụng Apple Devices từ Microsoft Store.
-
Kết nối iPhone hoặc iPad với máy tính PC bằng cáp USB.
-
Nếu được hỏi, hãy mở khóa thiết bị iOS hoặc iPadOS bằng mật mã của bạn.
-
Nếu bạn thấy lời nhắc trên thiết bị iOS hoặc iPadOS hỏi bạn “Tin cậy máy tính này”, hãy chạm vào Tin cậy hoặc Cho phép để tiếp tục.
Sau đó, hãy truy cập trang web của Microsoft để tìm hiểu cách nhập ảnh vào ứng dụng Windows Photos trong Windows.
Nếu đã bật Ảnh iCloud, bạn cần tải các phiên bản ảnh gốc, có độ phân giải đầy đủ về iPhone hoặc iPad rồi mới nhập vào PC.
Khi bạn nhập video từ thiết bị iOS hoặc iPadOS sang PC, một số video có thể bị xoay sai hướng trong ứng dụng Microsoft Photos. Bạn có thể thêm các video này vào iTunes để phát theo đúng hướng.
Nếu bạn muốn đảm bảo ảnh chuyển từ thiết bị iOS hoặc iPadOS có khả năng tương thích tốt nhất với Windows, hãy thử các bước sau:
-
Trên thiết bị iOS hoặc iPadOS, mở ứng dụng Cài đặt.
-
Chạm vào Camera rồi chạm vào Định dạng.
-
Chạm vào Tương thích nhất. Từ giờ trở đi, camera của bạn sẽ tạo ảnh và video ở định dạng JPEG và H.264.